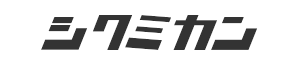Webサイトを最適化する際、ヒートマップツールはとても役に立ちます。ここでは無料のヒートマップツール、Microsoft Clarityを導入する手順をご紹介致します。
尚、Microsoft Clarityを導入する為に、Googleタグマネージャーの利用を推奨しています。
Googleタグマネージャーを未導入の場合は、Googleタグマネージャー設置の2ステップで導入方法をご紹介していますので、是非参考にして下さい。
Microsoft Clarity導入の4ステップ
Microsoft Clarityを導入するには次の4つのステップが必要です。
- サインアップする
- 新しいプロジェクトを作成する
- セットアップする
- 計測開始
1.サインアップする
https://clarity.microsoft.com/ へアクセスし、[Sign up-it’s free!]をクリックします。
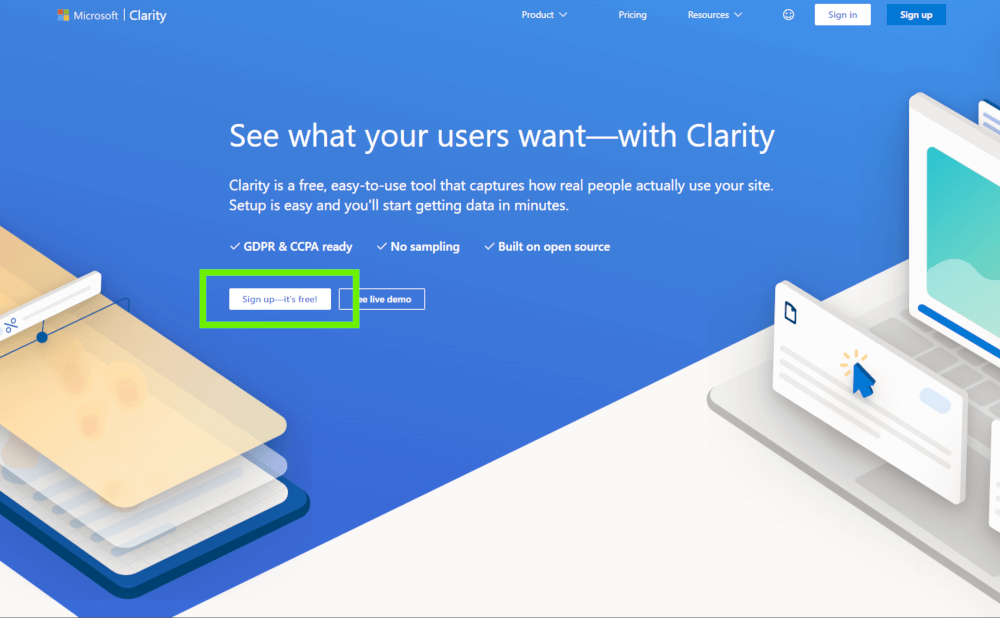
Microsoft、Facebook、Googleの各種アカウントを利用できますので、お好みで選択します。
今回はGoogleのアカウントを選択し、Gmailのアドレス、パスワードを入力しました。これでサインアップは完了です。
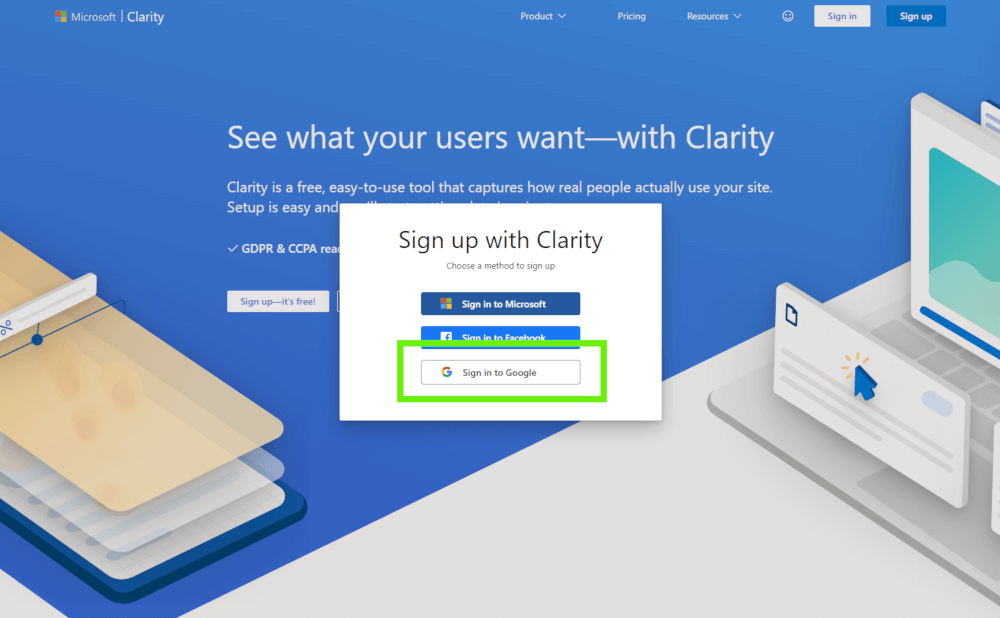
2.新しいプロジェクトを作成する
サインアップが完了すると、新しいプロジェクトの作成画面が表示されます。
[Name]にはプロジェクト名(特に考えが無ければサイト名がお勧めです)、[Website URL]には計測したいWebサイトのURL、[Site category]には今回計測するサイトの最も近しいものを選びましょう。
全て入力したら[Add new project]をクリックして完了です。
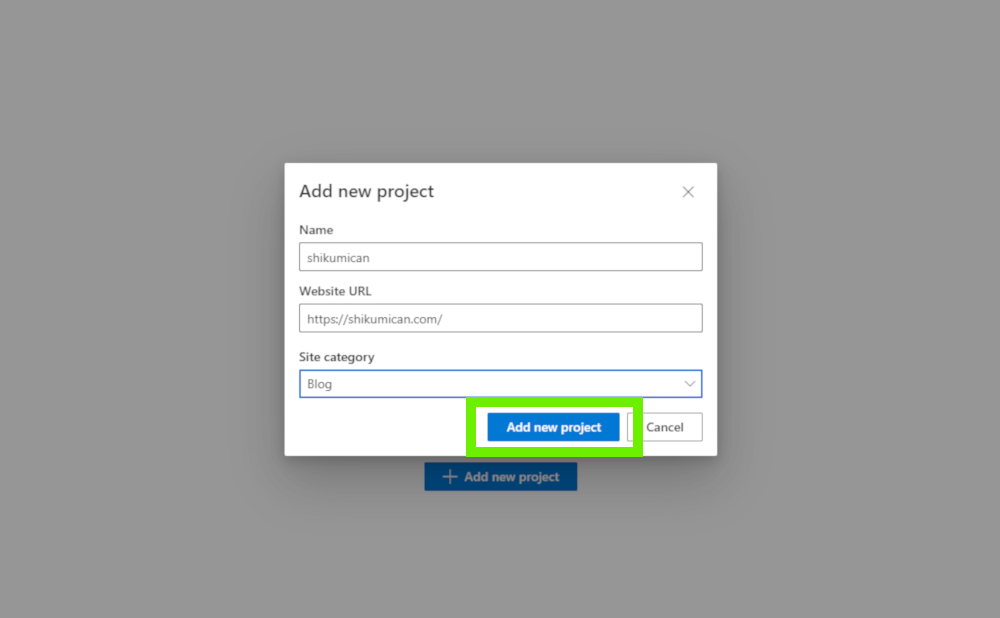
3.セットアップする
ここではWebサイトの計測を始める為の設定を行います。
Microsoft ClarityではGoogleタグマネージャーの利用をお勧めしていますので、計測したいWebサイトにGoogleタグマネージャーを設置済であれば、[Google Tag Manager]を選択しましょう。
Googleタグマネージャーを未導入の場合は、Googleタグマネージャー設置の2ステップで導入方法をご紹介していますので、是非参考にして下さい。
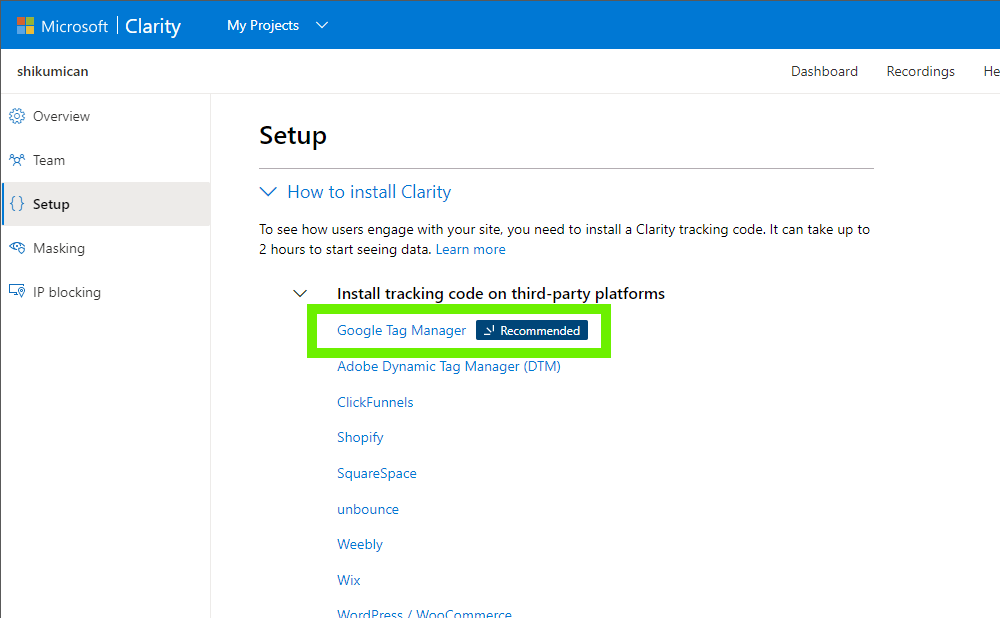
[Google Tag Manager]を選択すると、Googleタグマネージャーとの接続を求める画面が表示されます。[Connect now]をクリックしましょう。
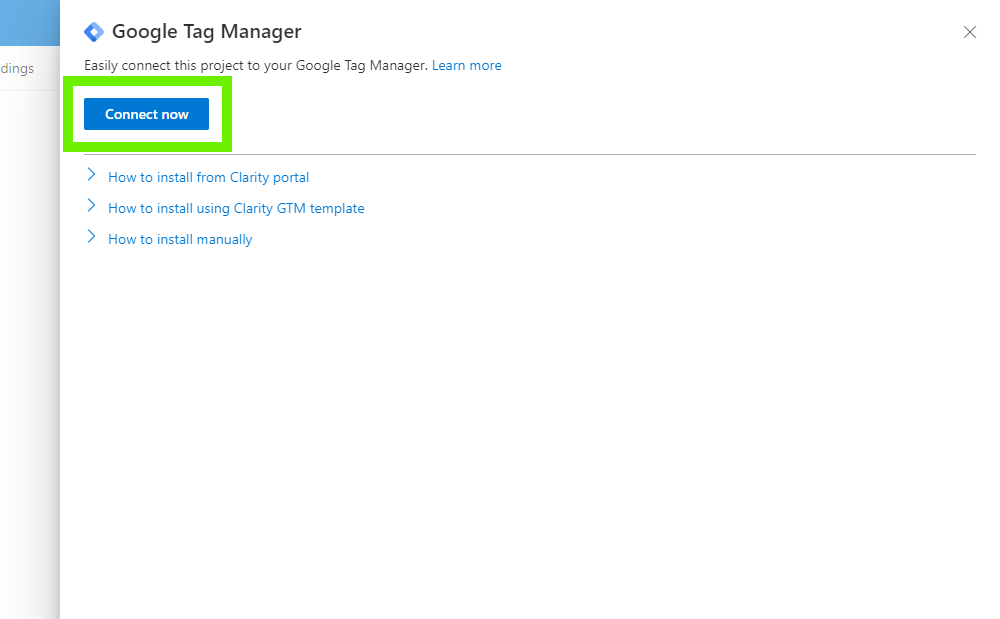
接続するGoogleタグマネージャーのアカウントとコンテナを選択し、[Create and published]をクリックします。
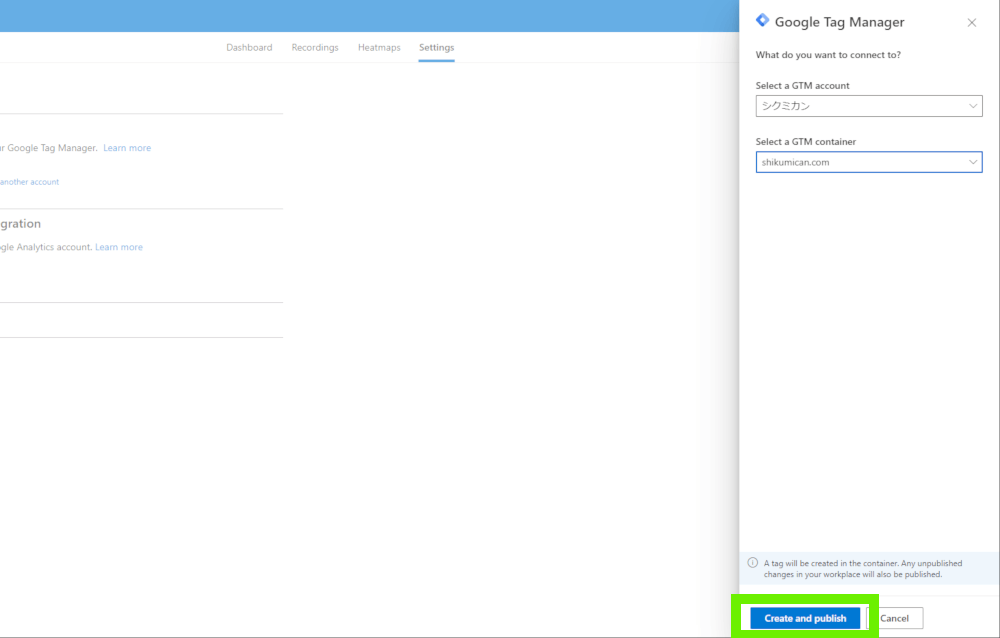
これでGoogleタグマネージャーとの接続が完了致しました。
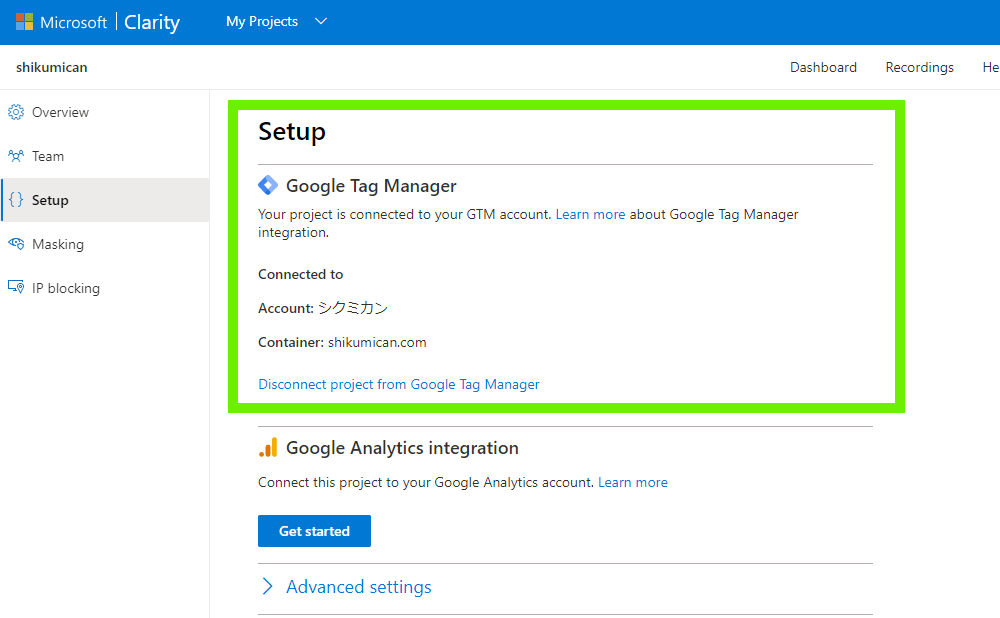
4.計測開始
計測が開始されると、次の様な画面が表示される様になります。
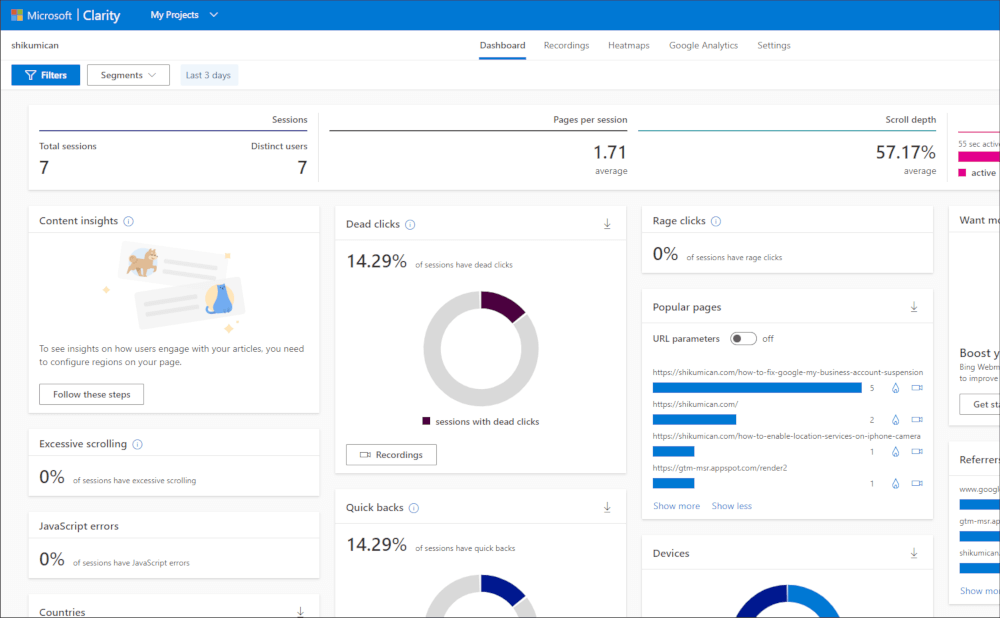
データが表示されない場合
セットアップが完了してスグの段階では、データが現れず、次のような画面が表示される場合があります。
この場合、1,2時間程度の時間を空けてから再度閲覧してみると、データが表示される様になりますので、お試しください。
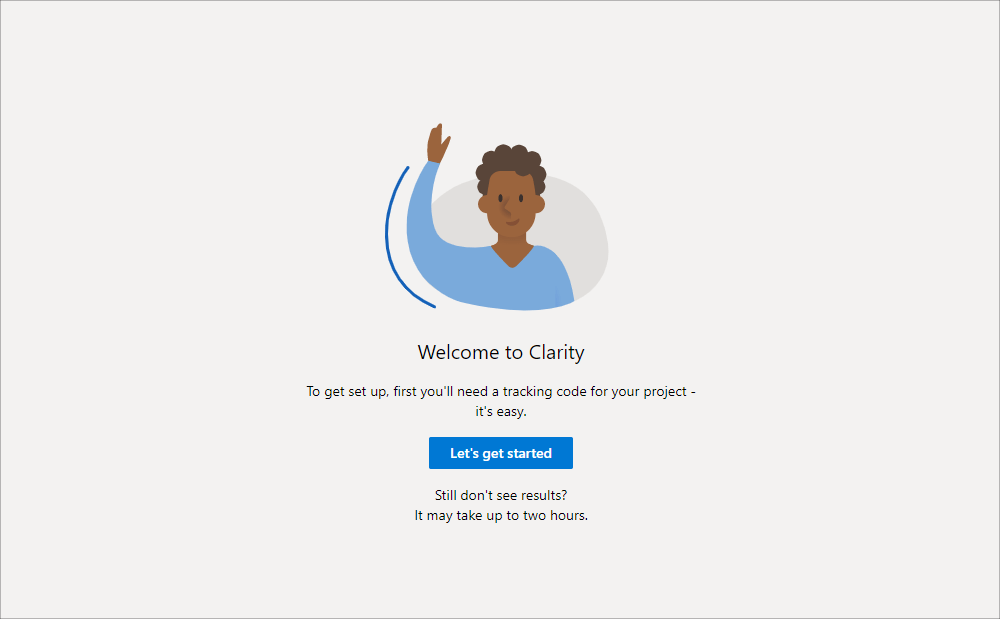
まとめ
この記事ではMicrosoft Clarityの導入ステップをご紹介致しました。
2022年2月時点では英語表記しかございませんが、とても簡単にセットアップできますので、是非、設定してみてください。